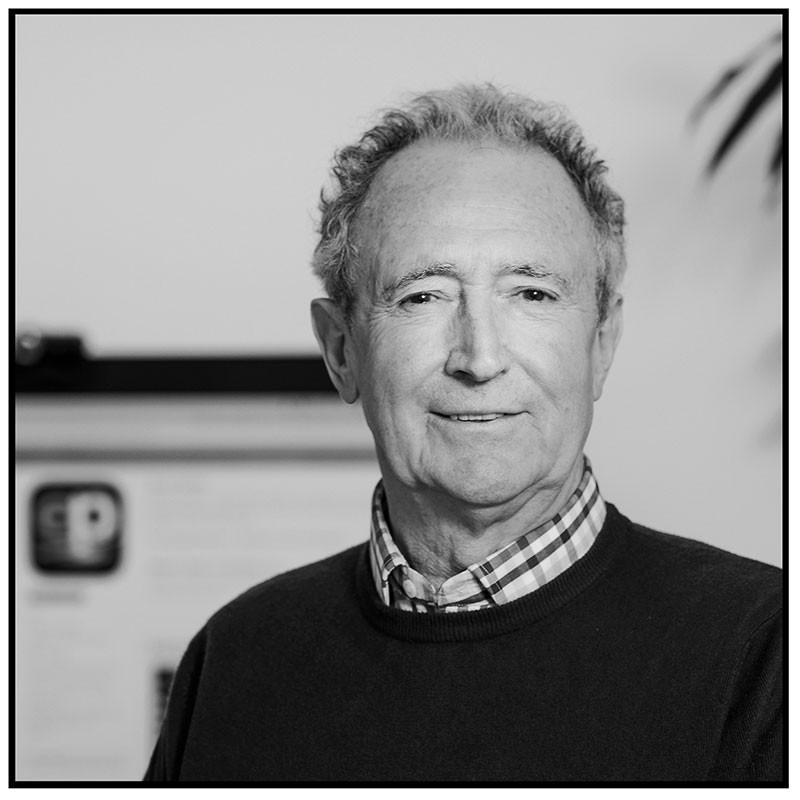A quick start for the Genuino 101 development environment
Environment | 21-07-2016 | By Paul Whytock
If you are looking to a performance boost for embedded applications, the Genuino 101 is a great place to start. It has all the support and infrastructure of the original Arduino Uno but thanks to a change in processor the 101 represents a big improvement in code-execution speed and responsiveness.
To learn more visit: www.mouser.co.uk/new/Intel/genuino101/
In place of the 8bit microcontroller used in the earlier Arduino Uno board, the Genuino 101 brings you a full 32bit processor in the form of the Intel Curie module. Clocked at 32MHz, which adds another performance boost, the Curie also provides Bluetooth Smart, an integrated DSP sensor hub and a six-axis motion sensor that provides readings from both accelerometers and gyroscopes.
Although there are a lot of changes internally, the external interfaces provide access to the same huge collection of Shields and software already available for the Arduino platform, which means you can get up and running in almost no time at all.
You have the same USB Type-B plug to connect to the host computer and the board fits into the same case designs as those available for the Uno. And the power input is the same as before even though the internal boards voltages are different to those of the Uno. The one I/O change is a more capable JTAG connector for enhanced debug access to the Curie module.
Despite the change in processor architecture, the Arduino environment makes it easy to get up and running with the Genuino 101. First make sure you have version 1.6.7 or later of the Arduino development tools. The later versions support the Curie core that lets sketches run on the new board.
So, the first task is to install the Curie core. You do that by selecting Tools from the menu at the top and then picking the Boards Manager. Find the Intel Curie boards from the list that appears in the Boards Manager window and install it.
After a few minutes the Curie core will be installed and you can select the board you want to use, which in this case is the Arduino/Genuino 101. Now you are ready to upload a sketch to the board and watch it kick into action.
A good starting point is the Blink sketch. There are plenty of sample sketches you can try. But as Blink uses the onboard LED so you can instantly see whether it has worked without having to deal with additional shield modules. You may need to make sure that the Virtual 101 port is selected and also press the master reset button on the 101 to start it up, but you should quickly see the onboard LED blinking away.
Another example you can run out of the box makes use of the inertial sensor. The RawIMUDataSerial sketch reports how the board is moving through the COM port. You can see the changes in real by opening up a serial monitor to capture the output from the sketch. Give the board a wiggle and you will see how the motion sensors react.
As there are ready-made sketches available for the Bluetooth interface, you can quickly get those up and running too. Thanks to the easy-to-use development environment for the Genuino 101, you can get started on new applications for the IoT in a matter of minutes.